SpecsIntact Explorer Overview
![]()
![]()
The SI Explorer provides a familiar environment in which to work with your Jobs and Masters. The Menus and Toolbar at the top of the screen give you access to the commands and functions you need for creating, editing, and producing your finished specifications.
![]() To learn more about any element
of the SI Explorer Screen, click that area on the illustration below:
To learn more about any element
of the SI Explorer Screen, click that area on the illustration below:
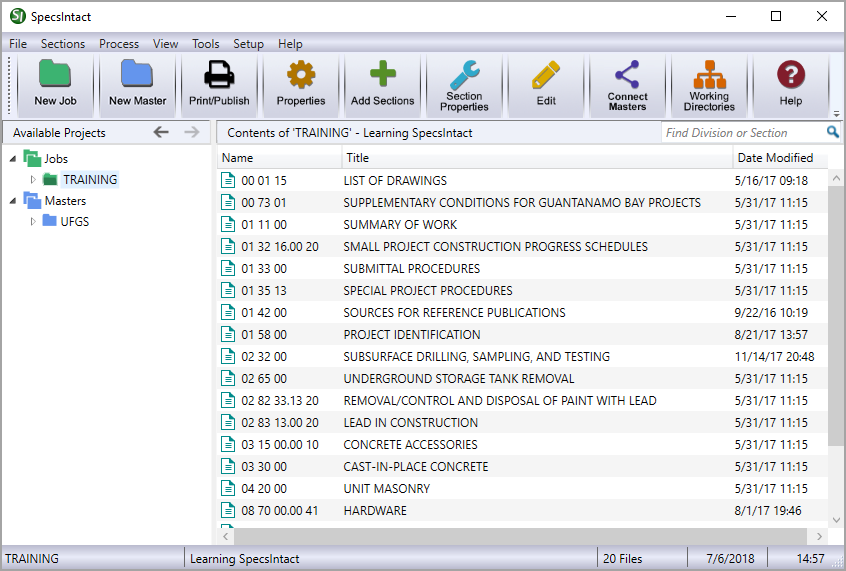
![]() The SI Explorer's drag-and-drop
functionality provides the capability to either add Section(s) to Jobs
and local Masters. You can also use this feature to drag-and-drop
Section(s) or other files such as, exported files, reports, PDF files
and/or Word files from the SI Explorer to other Windows applications
such as Windows Desktop, File Explorer or Outlook messages.
The SI Explorer's drag-and-drop
functionality provides the capability to either add Section(s) to Jobs
and local Masters. You can also use this feature to drag-and-drop
Section(s) or other files such as, exported files, reports, PDF files
and/or Word files from the SI Explorer to other Windows applications
such as Windows Desktop, File Explorer or Outlook messages.
This includes the ability to drag-and-drop Sections or PDF files from Windows Explorer or File Explorer into the SI Explorer in order to add to a Job or Local Master.
![]() When
using this feature to drag-and-drop multiple
Sections, you must hold the Shift key when selecting a group of consecutive
Sections or the Ctrl key to select non-consecutive Sections. Not
only can you use the drag-and-drop capability , you can also drag-and-drop
Sections or other files from the SI Explorer to other Windows applications
such as Windows Desktop, File Explorer or Outlook messages.
When
using this feature to drag-and-drop multiple
Sections, you must hold the Shift key when selecting a group of consecutive
Sections or the Ctrl key to select non-consecutive Sections. Not
only can you use the drag-and-drop capability , you can also drag-and-drop
Sections or other files from the SI Explorer to other Windows applications
such as Windows Desktop, File Explorer or Outlook messages.
![]() Use this
functionality to copy and paste Sections or other files from the SI Explorer
to other Windows applications. Additionally, you can use the
standard Windows keyboard
shortcuts to Copy (Ctrl+C) and Paste (Ctrl+V).
Use this
functionality to copy and paste Sections or other files from the SI Explorer
to other Windows applications. Additionally, you can use the
standard Windows keyboard
shortcuts to Copy (Ctrl+C) and Paste (Ctrl+V).
Icon colors for folders and files may be changed from the right-click menu, allowing you to setup your own color-coding system. Changing the color for Jobs or Masters will change the color for all Jobs and Masters.
Columns
are displayed on the right pane allowing you to sort your documents by
the displayed categories. The Columns will vary depending on whether
you have selected the main ![]() Jobs or
Jobs or ![]() Masters
Folder or an individual
Masters
Folder or an individual ![]() Job or
Job or ![]() Master
folder and you also have the capability to reorder the columns.
Master
folder and you also have the capability to reorder the columns.
An interface that allows you to adjust the size of the application window.
![]() To
learn more about resizing windows, see the Explorer's View
Menu > Status
Bar topic.
To
learn more about resizing windows, see the Explorer's View
Menu > Status
Bar topic.
From the Sections menu, choose Copy or right-click and choose Copy or use the keyboard shortcut Ctrl+C
Place the cursor in the appropriate external Windows application, right-click and choose Paste or use the keyboard shortcut Ctrl+V
Users are encouraged to visit the SpecsIntact Website's Help Center for access to all of our User Tools, including eLearning Modules (video tutorials), printable Guides, Knowledge Base containing Frequently Asked Questions (FAQs), Technical Notes and Release Notes, and Web-Based Help. For additional support, contact the SpecsIntact Technical Support Desk at (321) 867-8800 or KSC-SpecsIntact@mail.nasa.gov.